
一、打開PS以后,創建一個背景為黑色的圖像,再把前景設為白色,使用工具欄上的文字工具在圖像上輸入需要的文字,設置好字體及字號。

二、右擊文字圖層執行柵格化圖層,再執行濾鏡-模糊-高斯模糊,把模糊半徑設為6像素,再將模糊后的文件以PSD格式保存備用。

三、執行文件-新建,把寬和高都設為30像素,分辨率為72像素/英寸,背景為透明的圖像,然后把前景設為綠色,使用主直徑大小為3像素的鉛筆工具,在圖像的上邊和左邊畫出兩條綠色的線。
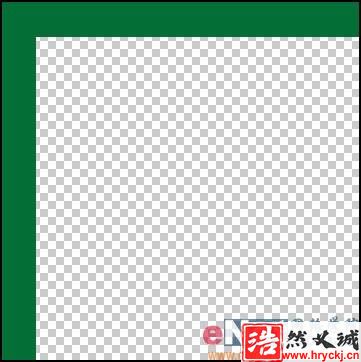
四、執行編輯-定義圖案,在設置面板中給圖案命一個自己找得到的名字,然后確定并關閉該文件。
五、返回到文字圖像,創建一個新的圖層,執行SHIFT+F5打開填充面板,選擇上一步定義的圖案進行填充。

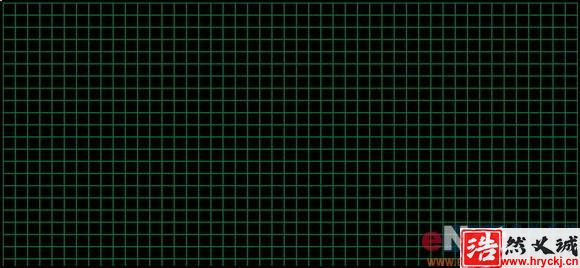
六、接著再執行濾鏡-扭曲-置換,把水平和垂直都設為10,置換圖勾選伸展以適合,未定義區域勾選折回,單擊確定后會彈出一個文件選擇框,這時我們只需要選擇之前保存的那個PSD文件就行(第二步中保存的)。

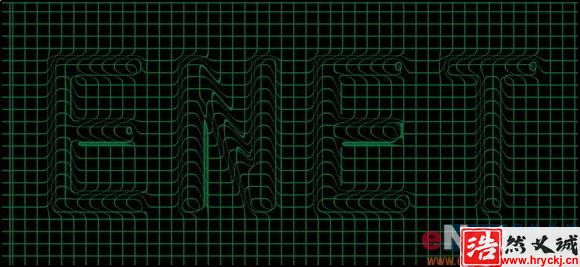
七、這時再單擊該圖層,添加斜面和浮雕的圖層樣式。
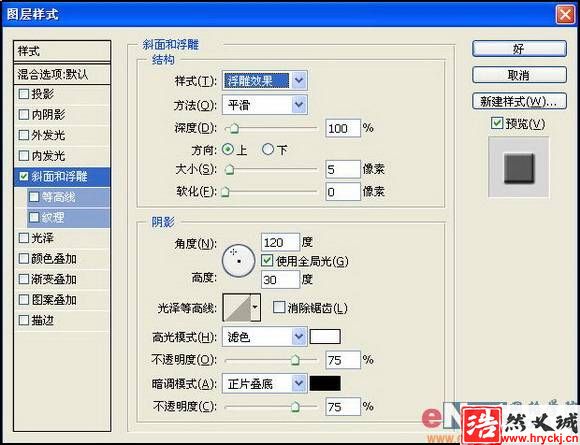
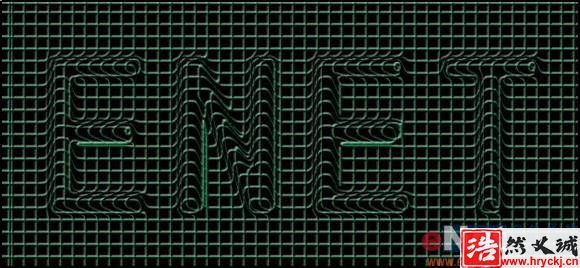
八、按住CTRL鍵,用鼠標單擊文字層將其變為選區,然后在圖層1下面創建一個新的圖層,并用前景色填充選區,再執行選擇-取消選擇命令。再把填充降至0%。
九、雙擊打開該層的圖層樣式 ,勾選光澤樣式,參考下圖來設置參數。(要記得設置下面的等高線)

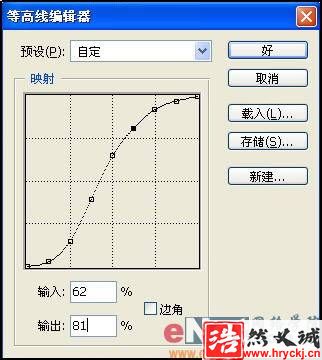
十、這時你再將圖層2變為選區,并點擊圖層面板下方的“創建新的填充或調整圖層”按鈕,選擇創建色相/飽和度調整圖層,把色相設為+200,飽和度為-47,明度為0,勾選著色。
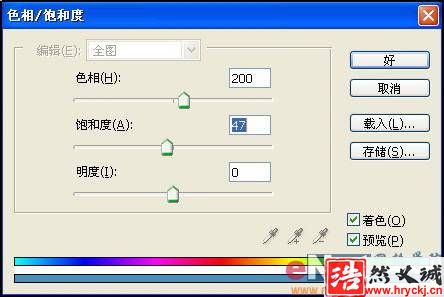
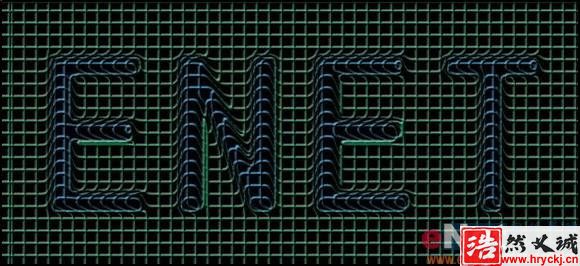
十一、這時再找到一張黃顏色的紋理素材圖,打開并拖到當前圖像中,再調整好大小及位置,并把所在層的混合模式設為色相。


十二、新建一個圖層,執行CTRL+SHFIT+ALT+E蓋印可見圖層,然后再執行濾鬮-渲染-光照效果,參數見下圖。
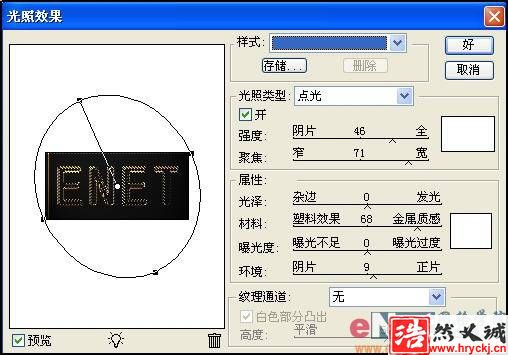
確定后得到了最終的效果圖,是不是特別像鐵絲網編制而成的文字效果呢?學會了你也來編制一個屬于你自己的鐵絲網文字吧!








